If you are a subscription member for Revit MEP, there is a new content extension you can download that includes new fittings for piping and duct. One important note and comment is that it does not follow the existing folder locations - for example, new pipe content was placed in a material folder a la ACAD MEP - in other words, look in the Gray Iron and Malleable Iron folders for the new fittings - but duct wasn't done the same way. Look for the new fittings in the existing duct folders. I'm assuming this will be reorganized again in the next release, so if it's doen around materials that would be fine. Move as you see fit - and make sure you put the lookup tables in the correct locations.
Here are the notes from the ReadME file:
Installation Instructions
The content contained in the RME 2009 Content Extension will not overwrite any of the default content that was originally installed by Revit MEP 2009. All of the Extension content is new and have names different from any of the original content names. When you install the Extension to the same location as your existing content, many of the new content families will install in folders that already exist. A notable exception is that all of the new pipe fittings have been re-organized to be grouped by material type rather than by category. The end result is that your original pipe fittings will remain as is (organized by category folders) and the new pipe fitting folders will be adjacent to those folders and organized by material type.
IMPORTANT:
The fittings that are included in the RME 2009 Content Extension will not function properly if their associated lookup tables are not installed in the correct location. These lookup tables (.csv files) need to be installed in the same location as your current lookup tables.
The default installed location for the "LookupTables" folder is:
Windows XP: C:\Documents and Settings\All Users\Application Data\Autodesk\RME 2009
Windows Vista: C:\Program Data\Autodesk\RME 2009
If you are unsure where your "LookupTables" folder is located, you can find this information in the "Revit.ini" file. This file is located in the same folder where Revit MEP 2009 is installed. In this file, search for "LookupTableLocation". This will indicate where your lookup tables are installed.
For example:
LookupTableLocation=C:\Documents and Settings\All Users\Application Data\Autodesk\RME 2009\LookupTables
When you run the self-extracting ".exe" file to install the RME 2009 Content Extension, you will be prompted to choose a location to extract the content files. You should browse to the path indicated in your "Revit.ini" file, and stop one level above the "LookupTables" folder. In the example listed above, you should browse to and select the following folder:
C:\Documents and Settings\All Users\Application Data\Autodesk\RME 2009
This will ensure that the new lookup tables contained in the RME 2009 Content Extension will be installed to the correct location.
Alternatively, you could extract the new content to any location that you desire, and then manually move the contents of the newly extracted "LookupTables" folder to the correct "LookupTableLocation" location, as specified in the "Revit.ini" file.
...Dedicated to all things Design and BIM for MEP Engineers...and Architects, too!
Wednesday, November 26, 2008
Wednesday, November 19, 2008
AutoCAD MEP Electrical Devices - A quick spin..
Rather than create device styles from scratch, it's easier to use what's already in the program to make what you need. This is actually one of the simplest items to edit when it comes to object based content in AutoCAD MEP 2009 - if you can edit a block and revised which blocks are used in a device style, you can create this content.
Here are some high level step-by-step procedures you can use:
1. Make a copy of the master drawing located in the AECB Content folder.
2. Open the master drawing for the type of device.
3. Use the block editor to locate and edit similar block symbols of the desired part. Once the block is open, use the Save As icon to create a copy, then edit the copy. When naming the block, use lower case letters so it can easily be differentiated between OOTB content and custom content.
4. From the electrical menu, go to device > Styles.
5. To edit an existing style, go to the views tab first, and note the name of the plan view block – that should be the block that was edited. If the block was duplicated to make a new version, change the view block to the new block.
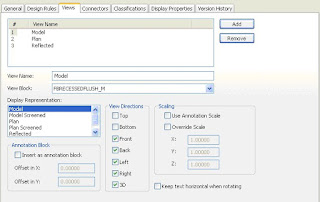
6. Change the view block for both the plan and reflected view names.
7. If the item is to adjust its size with the drawing scale (such as a receptacle or switch), make sure the Use Annotation scaling option is checked.
8. If the device style does not exist, take a device that is similar to the desired device – right click on the style in the style manager, and then choose Copy. Right click again and choose paste to create a new style. Edit the copied style and change the name to the new style.
9. SAVE the drawing after each main step or new style. Audit frequently.
10. Once the style is created, edit the connector styles for the following items:
- Number of poles
- Voltage
- Load Phase 1 if single pole, edit all if 3 pole
- Load Category
- Description
- Y Connection point.
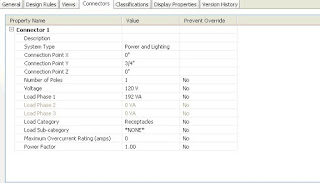
11. After the connectors are edited, go to the general tab.
12. Select Property Sets. If the desired style-based property sets are not in the drawing, load them from the master schedules and tags drawing under the styles folder (which is lcoated in the ALL USERS documents and settings folder.
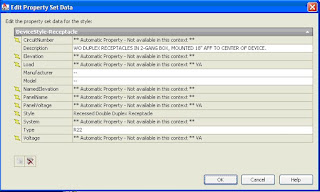
13. Anything that applies to all examples is style based, and should be part of the property sets in this master drawing. Edit as specified by the client to include default values, so schedules can be populated as needed.
14. If changes are made to the property set definitions, make sure they are copied back to the master template so they match. This way, the default values won't be overwritten when importing the symbol.
Hope this helps - thanks - David B.
Here are some high level step-by-step procedures you can use:
1. Make a copy of the master drawing located in the AECB Content folder.
2. Open the master drawing for the type of device.
3. Use the block editor to locate and edit similar block symbols of the desired part. Once the block is open, use the Save As icon to create a copy, then edit the copy. When naming the block, use lower case letters so it can easily be differentiated between OOTB content and custom content.
4. From the electrical menu, go to device > Styles.
5. To edit an existing style, go to the views tab first, and note the name of the plan view block – that should be the block that was edited. If the block was duplicated to make a new version, change the view block to the new block.
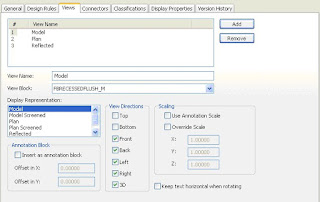
6. Change the view block for both the plan and reflected view names.
7. If the item is to adjust its size with the drawing scale (such as a receptacle or switch), make sure the Use Annotation scaling option is checked.
8. If the device style does not exist, take a device that is similar to the desired device – right click on the style in the style manager, and then choose Copy. Right click again and choose paste to create a new style. Edit the copied style and change the name to the new style.
9. SAVE the drawing after each main step or new style. Audit frequently.
10. Once the style is created, edit the connector styles for the following items:
- Number of poles
- Voltage
- Load Phase 1 if single pole, edit all if 3 pole
- Load Category
- Description
- Y Connection point.
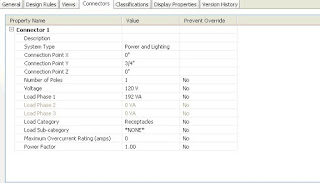
11. After the connectors are edited, go to the general tab.
12. Select Property Sets. If the desired style-based property sets are not in the drawing, load them from the master schedules and tags drawing under the styles folder (which is lcoated in the ALL USERS documents and settings folder.
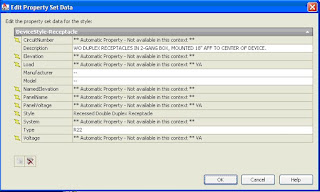
13. Anything that applies to all examples is style based, and should be part of the property sets in this master drawing. Edit as specified by the client to include default values, so schedules can be populated as needed.
14. If changes are made to the property set definitions, make sure they are copied back to the master template so they match. This way, the default values won't be overwritten when importing the symbol.
Hope this helps - thanks - David B.
Finally...IES Virtual Environment - We're Resellers!

After a year of working out the details, and getting all the i's dotted and t's crossed, Advanced Solutions is now a reseller of the IES Virtual Environment products. These tools, when used in conjunction with Revit Architecture and MEP, expand the level of analysis that can be used in conjunction with the Revit model. I've had the fortune to provide overview of this product both last year and this upcoming year at Autodesk University, and I can't tell you how happy I am that we're finally able to do this.
For details on the products, visit this website: http://www.iesve.com/ - this will show the main product lines, including VE-Ware, the VE Toolkits and the new Architectural Suites.
As Autodesk also continues to develop and introduce their own analysis software packages, we're on course to be in a position to help the end user choose which applications work best for them and fit their needs. Working in conjuction with our upcoming new releases of Revit MEP custom courseware (include items such as the Revit MEP Family Creation manual, and more), we want to make sure that we're covering as many bases as possible when it comes to the MEP design engineering market.
For more information about Advanced Solutions, check out the website at http://www.advsolinc.com/.
See you at AU!!!
Thanks - David B.
Monday, November 17, 2008
Working with Analysis applications
A few notes here...
If you haven't already downloaded the IES VE-Ware, try this link:
http://www.iesve.com/content/default.asp?page=s133
This includes come carbon footprint tools as well as the Architecture 2030 challenge - we'll be talking about it in both Revit MEP analysis labs this year (they're both the same session, just a repeat due to the volume of registrations.
Also - I had a few Trace users point a couple of items out worthy of mention - while a good majority of the spaceengineeringobjects property set definitions in AutoCAD MEP export out to Trace 700 just fine, the Revit MEP export only takes physical geometry - and doesn't carry items such as u-values in openings or walls. Best bet is to just take the geometry, then setup templates in Trace to add items such as occupancy loads, power loads, etc. I haven't tried to roundtrip it back into Revit from Trace since I only have the trial version, but I'm sure someone could pipe up and say what actually will come back into Revit from Trace other than just the calculated loads.
One other item I discovered - HAP can read the xml file and get physical geometry as well, but won't export back to the Revit model...
So - what are you finding out when working with the analysis tools? Post your response here, let's see how others are doing...
thanks - dab
If you haven't already downloaded the IES VE-Ware, try this link:
http://www.iesve.com/content/default.asp?page=s133
This includes come carbon footprint tools as well as the Architecture 2030 challenge - we'll be talking about it in both Revit MEP analysis labs this year (they're both the same session, just a repeat due to the volume of registrations.
Also - I had a few Trace users point a couple of items out worthy of mention - while a good majority of the spaceengineeringobjects property set definitions in AutoCAD MEP export out to Trace 700 just fine, the Revit MEP export only takes physical geometry - and doesn't carry items such as u-values in openings or walls. Best bet is to just take the geometry, then setup templates in Trace to add items such as occupancy loads, power loads, etc. I haven't tried to roundtrip it back into Revit from Trace since I only have the trial version, but I'm sure someone could pipe up and say what actually will come back into Revit from Trace other than just the calculated loads.
One other item I discovered - HAP can read the xml file and get physical geometry as well, but won't export back to the Revit model...
So - what are you finding out when working with the analysis tools? Post your response here, let's see how others are doing...
thanks - dab
Creating spaces for mutliple project files...
I wanted to get this into the tips and tricks class at AU but ran out of time...I had a client that was using Revit MEP 2009 and creating multiple projects for each discipline, due to the size of the project they were working on. After goofing around with one of the projects, we found out that you can copy and paste spaces from one room to another - as long as the linked file is set to be room bounding, and as long as you stay on the same level. If the linked file has spaces, it will pick up the room geometry once you select finish from the options bar.
So, we tried it between two different projects using the same linked background - and it worked! Again, it only works level to level, and we couldn't get multi-level spaces to work, but if you didn't create your spaces before breaking a project up into smaller projects, this is a fairly quick way to set one up and then use it other files.
Try it out and let me know what you think -
thanks - David B.
So, we tried it between two different projects using the same linked background - and it worked! Again, it only works level to level, and we couldn't get multi-level spaces to work, but if you didn't create your spaces before breaking a project up into smaller projects, this is a fairly quick way to set one up and then use it other files.
Try it out and let me know what you think -
thanks - David B.
Back in the saddle again
First things first...with AU two weeks away, it's starting to get busy. I've been added to an event called AU Unplugged, with a session titled Revit MEP - How's it going! The idea here is to give users a chance to show up and throw out a few ideas on how they're doing with the application, and as a group see if myself or others in the crowd can offer tips and suggestions, as well as discuss where we think the application should be going and doing. I've invited a couple of Autodesk folks to attend but haven't gotten any RSVP's yet, but hopefully they'll attend.
The session will be at 2:00pm in the Casanova ballrooms at the Venetian. Here's the link to the session: http://au.autodesk.com/sessions/detail/4321/
It's limited to 30 people - if you want to come raise a little cain, get there early, it's first-come first-served, with no reservations....
Next....tip of the day....
The session will be at 2:00pm in the Casanova ballrooms at the Venetian. Here's the link to the session: http://au.autodesk.com/sessions/detail/4321/
It's limited to 30 people - if you want to come raise a little cain, get there early, it's first-come first-served, with no reservations....
Next....tip of the day....
Subscribe to:
Comments (Atom)