There are definitely some things that I love about Revit, that I consider a vast improvement on AutoCAD and 2D drafting. One of my favorites are the use of hard-coded categories instead of user defined layers. This makes standardization on a project much easier, but there’s also a ton of flexibility that can create issues for users. It helps to have a clear understanding of how the categories are to be used and see some changes Autodesk has made to expand the categories.
Every object in a project is divided in object style
categories. Model, annotation, analytical model and imported objects represent
the four primary object styles that can be edited and defined in a project.
Model objects are for physical representations of real-world
objects. These include additional filters by these disciplines:
- Architectural
- Structural
- Electrical
- Mechanical
- Piping
- Infrastructure
By default, when a component family is defined, you select
one of these categories for the overall model. Any solid model or imported
object is automatically associated with the primary category, but you can also
create sub-categories for the primary object style.
Be aware that not all of these categories are for model components
– for example, system components include pipe and duct items as well as their
associated insulation and placeholders. Ceilings and walls are also system
families that are defined in the template and not as a family-based model
component.
Another key item to note – users in the past switched
between general model and specialty equipment based on whether the category was
able to be “cut” for a section view. Revit 2023 now includes an “Enable cutting
in view” option for Specialty Equipment families that eliminate the need to
differentiate content based on this requirement.
Here’s a list of all of the primary model object styles (based on Revit 2023):
Each one of the model categories can include a subcategory.
One way we use these is to help us refine the visibility of objects within a
category. For example, electrical and mechanical equipment cover a wide range
of family content:
A common use of a subcategory includes a clearance object,
which is used in model coordination to help maintain areas that cannot be
encroached per code requirements. Another use is to set the default 3D geometry
so they can have different lineweight, color, patterns and materials assigned. By
editing the solids in a family and assigning them to this subcategory, you can
provide more specific settings for the visibility characteristics of a part and
help isolate items in the same category.
Proper Uses and Assignment
Object styles provide multiple features that go beyond just
visibility. While you can add sub-categories to expand visibility options,
assigning the category also tells Revit about specific behavior a part may
include. For example, electrical equipment covers any power distribution
device, including power panels, switchboards, transformers and equipment
switches. When a part type like this is assigned, Revit will automatically
assume that a circuit or power connection is needed. If a connection is not
made to the device, it will appear as an open circuit, letting the user know
that it is available as needed.
The categories are assigned in the Family Editor under the
Family Category and Parameters tool. When selecting different types of content,
pay attention to the part type:
In this example, the electrical equipment category
specifically references the part types that should be used. Equipment Switch,
Panelboard, Switchboard and Transformer settings all include built in electrical
data – so if a family is incorrectly defined in this part type, it could lead
to Revit indicating an open electrical connection in error, when in reality the
category is incorrectly applied.
So how do we select the correct category? To help with this,
review this Revit Category Use document to see recommendations for how we assign these, based
on who the model element author (or owner) is, and what types of families would
be typically assigned to these categories. In the long run, consistently using
these assignments can help you create a cleaner and better organized project.
thanks - DB

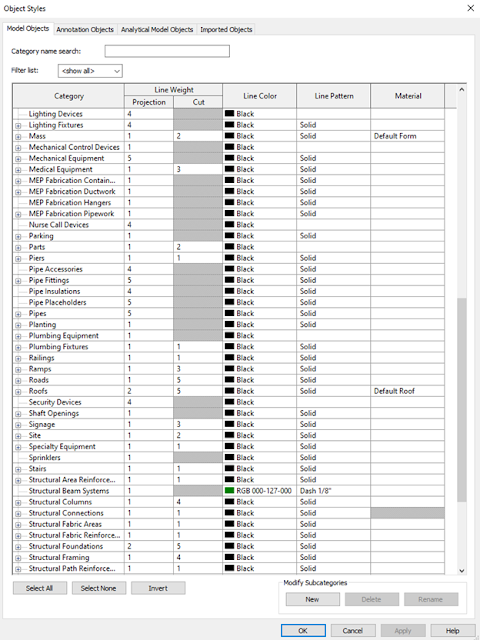



1 comment:
Excellent post, Dave.
Subcategories provide a huge resource for fine tuning your models to work across disciplines, but they can be a doorway for a huge infestation of crap if not curated properly. CAD imports converted to Revit elements can particularly cause no end of grief in the Categories lists, especially in the Generic Model and Detail Items model categories.
Luckily you can select and delete multiple offensive subcategories in the project en masse, but you have to watch for those OOTB subcategories which cannot be removed, e.g. Hidden Lines. This has the side effect of cleaning out the subcategories in the families. Performing a Save As Library > Families after you clean house will create family .rfa files with those subcategories removed.
As with many things, the key here is to standardize. Create a basic list of standard allowable subcategories, and I recommend implementing a specific naming convention so that incorrect subcategories are easily flagged in Object Styles.
Once you create the standard list, embed them into your corporate standard family template library (you DO have a corporate standard family template library, right?), along with other standards such as text, label, and dimension styles.
This goes a long way from having projects with Electrical Equipment subcategories like
- Clearance Items
- Clearnance Items
- Clearanceses
- Access
- Access Zones
- Access Areas
- Access SPaces
- Access Thingies
- Don't you dare put stuff here Harold!
etc.
Along with standard Subcategories, create standard default company materials for these as well (and copy them to your corporate standard material library). Again, use a standard naming convention that screams "This is a company standard" so that it doesn't get confused with OOTB materials - I like using a hierarchical 'dot' notation myself, e.g. "MEP.Electrical.Panelboard.Default."
In the families, assign the elements to the subcategory, then assign the Material parameter of those elements to . In the project templates, assign those materials to those subcategories. This ensures that they are controlled at the project level, not buried in the family.
Post a Comment